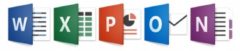В процессе программирования в Excel вы будете проводить много времени, работая в окнах VBE. Чтобы сделать редактор более удобным, вы можете настроить некоторые его параметры.
В строке меню окна VBE выберите команду Сервис→Параметры (Tools→Options). Появится диалоговое окно Параметры (Options) с четырьмя вкладками: Редактор (Editor), Формат редактора (Editor Format), Общие (General) и Прикрепление (Docking). Кстати, не путайте это окно с диалоговым окном Параметры Excel программы Excel, которое можно открыть в Excel с помощью команды Файл→Параметры Excel.
Вкладка Editor
На рисунке показаны параметры, доступ к которым можно получить, щелкнув на вкладке Редактор (Editor) диалогового окна Параметры (Options).

Параметр Auto Syntax Check
Настройка Auto Syntax Check (Автоматическая проверка синтаксиса) определяет, будет ли появляться диалоговое окно, когда VBE обнаружит синтаксическую ошибку в коде VBA. В этом диалоговом окне указывается тип допущенной ошибки. Если отменить установку этого флажка, то VBE выделит синтаксические ошибки, отобразив соответствующие фрагменты кода другим цветом, и вам не придется работать в диалоговых окнах, которые появляются на экране.
Если вы только начинаете работать с VBA, то дополнительная помощь вам не помешает.
Параметр Require Variable Declaration
При установленном параметре Require Variable Declaration (Обязательное декларирование переменных) VBE вставляет в начале каждого нового модуля следующий оператор:
Option Explicit
Если в модуле задан этот оператор, то вы должны явно определить каждую используемую в нем переменную. Таким образом, у вас вырабатывается хорошая привычка, которая, правда, требует дополнительных усилий. Если вы не объявляете переменные, все они имеют тип данных Variant; это достаточно гибко, но неэффективно с точки зрения использования аппаратных ресурсов и скорости выполнения кода.
Изменение параметра Require Variable Declaration влияет на новые модули, а не на существующие.
Параметр Auto List Members
Если выбрана опция Auto List Members (Автоматическая вставка объектов), VBE предоставляет помощь при вводе кода VBA, отображая список элементов текущего объекта. К этим элементам относятся методы и свойства объекта, название которого вводится вручную.
Данный параметр весьма полезен, поэтому его рекомендуется всегда активизировать. На рисунке ниже показан пример использования параметра Auto List Members (предназначение которого станет понятнее, когда вы начнете вводить код VBA самостоятельно). В данном примере VBE отображает список элементов объекта Application. Можете выбрать элемент из списка, чтобы не вводить его с помощью клавиатуры (в результате название элемента будет введено без ошибок).

Параметр Auto Quick Info
Если включен параметр Auto Quick Info (Отображать краткие сведения), VBE будет отображать информацию об аргументах функций, свойств и методов, названия которых вы вводите с клавиатуры. Это очень полезно, поэтому рекомендуется всегда оставлять эту настройку включенной. На рисунке данная функция показана в действии: отображается синтаксис свойства Cells.

Параметр Auto Data Tips
Если включен параметр Auto Data Tips, VBE отображает при отладке кода значение переменной, над которой находится указатель мыши. Ознакомившись с инструментами отладки в VBE, вы сможете по достоинству оценить этот параметр. Рекомендуется всегда держать его включенным.
Параметр Auto Indent
Настройка Auto Indent (Автоматический отступ) определяет, располагает ли автоматически VBE каждую новую строку программы с тем же отступом, который задан для предыдущей строки. Тем, кто использует отступы в программных кодах, совет – всегда обращаться к этому параметру. Вы можете также задать количество символов в отступе (по умолчанию указано значение 4).
Используйте клавишу <Таb>, а не пробел, чтобы задать отступ в коде. При использовании клавиши <Таb> отступы получаются более “правильными”. Кроме того, для отмены отступа в конкретной строке воспользуйтесь комбинацией клавиш
Параметр Drag-And-Drop Text Editing
При выборе параметра Drag-and-Drop Text Editing (Включить редактирование перетаскиванием) вы можете копировать и перемещать текст, перетаскивая его с помощью мыши.
Параметр Default То Full Module View
Параметр Default to Full Module View (По умолчанию использовать полный режим просмотра) определяет принцип просмотра процедуры. Если он включен, процедуры в окне кода помещаются в одно окно с полосой прокрутки. Если же он отключен, то вы можете просмотреть в определенный момент только одну процедуру. Рекомендуется активизировать этот параметр.
Параметр Procedure Separator
Когда параметр Procedure Separator (Разделение процедур) включен, в конце каждой процедуры в окне кода отображаются специальные разделители. Если вам нравятся эти визуальные подсказки окончания процедуры, выставляйте данный флажок.
Вкладка Editor Format
На рисунке показана вкладка Формат редактора (Editor Format), которая находится в диалоговом окне Параметры (Options). Параметры на этой вкладке определяют порядок отображения VBE.

• Параметр Цвета кода (Code Colors). Предоставляет возможность выбрать цвета кода (текста и фона) и индикатора, который используется для выделения разных элементов программы VBA. Цвета, конечно, выбираются в зависимости от личных предпочтений. Вы можете согласиться с цветами, принятыми по умолчанию. Однако для разнообразия можете изменить эти настройки.
• Параметр Шрифт (Font). Предоставляет возможность указать шрифт, используемый в модулях VBA. Наибольшая эффективность достигается при работе с моноширинным шрифтом (например, Courier New). В таком шрифте все символы имеют одинаковую ширину, что делает программу более удобной для восприятия и анализа, так как все символы одинаково выровнены; кроме того, хорошо видны пробелы между словами.
• Список Размер (Size). Определяет размер шрифта кода модулей VBA. Эта настройка зависит от личных предпочтений, которые, в свою очередь, определяются разрешением монитора и вашим зрением. По умолчанию размер задан равным 10.
• Параметр Полоса индикатора границы (Margin Indicator Ваr). Отображает вертикальную полосу вдоль левой границы окна кода, на которой высвечиваются всевозможные индикаторы. Его необходимо выставить; в противном случае вы не увидите полезные графические извещения при отладке кода.
Вкладка General
На рисунке показаны параметры, доступные на вкладке Общие (General) диалогового окна Параметры (Options).

• Раздел Параметры сетки формы (Form Grid Settings). Находящиеся в этом разделе параметры предназначены для настройки пользовательских диалоговых окон; с их помощью определяются параметры сетки, которая облегчает позиционирование элементов управления в окне UserForm. Если вы имеете некоторый опыт работы с пользовательскими диалоговыми окнами, то легко определите параметры сетки, которые будут полезны в работе.
• Флажок Показать подсказки (Show ToolTips). Определяет поведение кнопок панели инструментов. Рекомендуется всегда его устанавливать.
• Флажок Скрывать окна при сворачивании проектов (Collapse Proj. Hides Windows). Установка этого флажка приведет к автоматическому закрытию окон в случае сворачивания проекта в окне Project. Рекомендуется оставлять этот флажок установленным.
• Раздел Редактировать и продолжать (Edit and Continue). Содержит единственный флажок, который может оказаться полезным в процессе отладки. В случае установки этого флажка VBA отображает сообщение, если переменные теряют присвоенные им значения в результате появления каких-либо проблем.
• Раздел Перехват ошибок (Error Trapping). Находящиеся в этом разделе параметры определяют, что происходит при возникновении ошибки. Если вы создаете процедуры обработки ошибок, убедитесь в том, что установлен переключатель Остановка при возникновении неисправимой ошибки (Break on Unhandled Errors). При заданном параметре Остановка при возникновении любой ошибки (Break on All Errors) процедуры обработки ошибок игнорируются (вряд ли это нужно).
• Раздел Компиляция (Compile). Находящиеся в этом разделе два параметра управляют процессом компиляции кода. Рекомендуется установить оба этих параметра. На современных компьютерах компиляция кода происходит практически мгновенно, если его размеры сравнительно невелики.
Вкладка Docking
На рисунке ниже показана вкладка Прикрепление (Docking) диалогового окна Параметры (Options). Ее параметры определяют поведение нескольких окон редактора VBE – отображаются окна, которые могут быть прикреплены. Когда окно прикреплено, оно фиксируется по отношению к одной из границ окна VBE. В результате намного легче найти вспомогательное окно, так как оно отображается в строго определенной области. Если вы отключите все параметры прикрепления, то окна перемешаются между собой, а это усложнит работу. Как правило, идеальным выбором будут настройки по умолчанию.

Для прикрепления окна просто перетащите его в новое место. Например, вам может понадобиться присоединить окно Project Explorer к левой границе окна. Захватите его за заголовок и переместите влево. Отпустите кнопку мыши в момент, когда окно “прилипнет” к левому краю экрана.
Прикрепление окна в VBE всегда было основной проблемой при настройке рабочей среды, однако после многочисленных попыток вам все же удастся решить эту задачу.