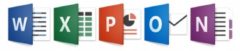Все программы на языке VBA создаются с помощью редактора Visual Basic (Visual Basic Editor – VBE). Этот редактор представляет собой отдельное приложение, которое легкодоступно при работе с Excel. В данном случае под доступностью понимается то, что программа сама открывает редактор VBE, как только это понадобится пользователю. Единственное, чего нельзя сделать, – это запустить редактор VBE отдельно, поскольку сначала запускается на выполнение Excel.
Модули VBA хранятся в файлах рабочих книг. Но эти модули нельзя увидеть до тех пор, пока не будет активизирована среда VBE.
Отображение вкладки Разработчик
На ленте Excel изначально вкладка Разработчик не отображается. Без нее не обойтись, если вы собираетесь программировать на VBA.
1. Щелкните правой кнопкой мыши на ленте и в контекстном меню выберите параметр Настройка ленты. На экране появится раздел Настройка ленты диалогового окна Параметры Excel.
2. В отображенном в правой части окна списке установите флажок возле позиции Разработчик.
3. Щелкните на кнопке ОК.
После выполнения перечисленных выше действий на ленте Excel появится новая вкладка.

Запуск VBE
Во время работы в Excel вы можете перейти к окну VBE одним из следующих способов:
• нажать комбинацию клавиш <Alt+F11>;
• выбрать команду Разработчик→Код→Visual Basic.
Кроме того, можно получить доступ к двум специальным модулям.
• Щелкните правой кнопкой мыши на ярлыке листа, выберите пункт меню Исходный текст (View Code), и будет отображен модуль кода для рабочего листа.
• Щелкните правой кнопкой мыши на строке заголовка рабочей книги и выберите пункт Исходный текст. В результате выполнения этого действия отобразится модуль кода рабочей книги. Если окно рабочей книги максимизировано в Excel, строка заголовка не отображается.
Окно редактора VBE показано на рисунке ниже. Конечно, окно вашего редактора VBE может выглядеть иначе. Окно редактора VBE может легко изменяться – пользователь может скрывать окна, изменять их размеры, закреплять их, изменять порядок их расположения, а также выполнять некоторые другие операции.

Окно VBE
Окно VBE включает ряд элементов.
• Строка меню. Несмотря на повсеместное засилье в Excel ленточного интерфейса, редактор Visual Basic по-прежнему использует классические меню и панели инструментов. Строка меню VBE работает так же, как строка меню любого другого приложения. Она содержит команды, используемые для управления различными компонентами VBE. Кроме того, для выполнения многих команд меню используются комбинации клавиш. Например, для команды Вид→Окно отладки (View→Immediate Window) применяется комбинация клавиш <Ctrl+G>.
В VBE также представлены контекстные меню. Щелкнув правой кнопкой мыши практически на любом элементе окна VBE, вы увидите меню, предлагающее ряд команд.
• Панели инструментов. Стандартная панель инструментов Standard, которая по умолчанию находится под строкой меню. Это одна из шести панелей инструментов, используемых в VBE (строка меню также считается панелью инструментов). Панели инструментов VBE работают, как и в Excel: можно задавать специальные настройки для панелей инструментов, перемещать их, отображать другие панели инструментов и т.д. Для настройки панелей инструментов VBE используется команда Вид→Панели инструментов→Настройка (View→Toolbars→Customize).
• Окно Project Explorer. В окне Project Explorer отображается древовидная структура всех открытых в данный момент в Excel рабочих книг (включая надстройки и скрытые рабочие книги). Каждая рабочая книга известна как проект.
Если в редакторе Visual Basic окно Project Explorer не отображено, нажмите <Ctrl+R>. Чтобы скрыть его, щелкните на кнопке закрытия окна в строке заголовка (или щелкните правой кнопкой мыши в любом месте окна и выберите команду Скрыть (Hide) из контекстного меню) либо на кнопке Закрыть (Close) в строке заголовка.
• Окно кода. В окне кода (которое иногда называется Module) содержится код VBA. Для каждого элемента проекта представлено собственное окно кода. Чтобы просмотреть код объекта, дважды щелкните мышью на этом объекте в окне Project Explorer. Например, чтобы просмотреть код объекта Лист1, дважды щелкните на элементе Лист1 в окне Project Explorer. Если вы не создавали для него VBA-код, открывшееся окно будет пустым.
Существует еще один способ просмотра кода объекта – выделить этот объект в окне Project Explorer и щелкнуть на кнопке Просмотр кода (View Code) панели инструментов вверху окна Project Explorer.
• Окно отладки. Окно отладки (Immediate) предназначено для непосредственного выполнения операторов VBA, тестирования операторов и отладки кода. Его можно отображать и скрывать. Если окна отладки в данный момент нет на экране, нажмите клавиши <Ctrl+G>. Чтобы закрыть окно отладки, щелкните на кнопке его закрытия в строке заголовка (или щелкните правой кнопкой мыши в любом месте окна и выберите опцию Скрыть (Hide) из контекстного меню).