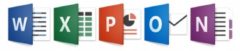Одним из самых полезных свойств сводных таблиц является возможность объединения элементов в группы. Пользователь может сгруппировать элементы, вынесенные в области названий строк и столбцов. Excel предлагает два способа группировки элементов.
• Ручной. После создания сводной таблицы выделите элементы, подлежащие группировке, а затем выберите команду Работа со сводными таблицами→Параметры→Группировать→Группировка по выделенному. Также можете щелкнуть правой кнопкой и выбрать в контекстном меню пункт Группировать.
• Автоматический. Если элементы являются числами или датами, можете определить способ группировки в специальном диалоговом окне Группировка. Для этого выделите любой элемент в заголовках строк или столбцов и выберите команду Работа со сводными таблицами→Параметры→Группировать→Группировка по выделенному. Также можете щелкнуть правой кнопкой и выбрать в контекстном меню пункт Группировать. В любом случае будет открыто диалоговое окно Группировка.
Пример ручной группировки
На рисунке показана сводная таблица, созданная из списка сотрудников, находящегося в столбцах А:С. В этих столбцах содержатся поля заголовков Работник, Регион и Пол. Сводная таблица, содержащаяся в столбцах Е:Н, отображает список работников в каждом из регионов.

Наша задача – создать две группы регионов: западный (города Москва, Калуга и Тверь) и восточный (города Казань, Тула и Пермь). Для создания первой группы, удерживая клавишу <Ctrl>, выделите города Москва, Калуга и Тверь.
После этого щелкните правой кнопкой и выберите в контекстном меню пункт Группировать. Ту же операцию повторите и для второй группы. На рисунке показаны результаты такой группировки.

Можно создать любое количество групп, и даже объединить их в более общие группы.
Просмотр сгруппированных данных
Excel предлагает массу вариантов отображения сводных таблиц, и вы вольны экспериментировать с этими параметрами при использовании групп. Все команды форматирования содержатся в контекстной вкладке Работа со сводными таблицами→Конструктор. Для выбора этих параметров не существует никаких правил. Немного поэкспериментируйте и добейтесь подобающего внешнего вида сводной таблицы. В дополнение можете попробовать применить разные стили сводных таблиц, как с чередующимися столбцами и строками, так и без. Правильно выбранный стиль в большинстве случаев улучшает читабельность сводной таблицы.
На рисунке показаны сводные таблицы, в которых используются различные параметры отображения промежуточных и общих итогов, а также стили.

Примеры автоматической группировки
Когда некоторое поле содержит числа, даты или время, Excel может автоматически создавать группы. Два примера, приведенные в настоящем разделе, демонстрируют автоматическую группировку.
Группировка по дате
На рисунке показана часть обычной таблицы, содержащей два поля: Дата и Продажи. Эта таблица содержит 730 строк и охватывает диапазон дат от 1 января 2009 года до 31 декабря 2010 года. Требуется обобщить данные о продажах по месяцам.

На рисунке показана часть сводной таблицы, созданной на основе этих данных. Поле Дата находится в области Названия строк, а поле Продажи – в области Значения. Не удивительно, что сводная таблица выглядит точно так же, как и исходные данные, поскольку даты еще не были сгруппированы.

Для группировки элементов по месяцам выделите любую дату и выберите команду Работа со сводными таблицами→Параметры→Группировать→Группировка по полю или щелкните правой кнопкой на поле и выберите в контекстном меню команду Группировать. Откроется диалоговое окно, показанное на рисунке.

В поле с шагом выделите элементы Месяцы и Годы; при этом проверьте правильность начальной и конечной дат. Щелкните на кнопке ОК. Элементы Дата в сводной таблице будут сгруппированы по годам и месяцам, после чего таблица примет вид, показанный на рисунке.

Примечание
Если в диалоговом окне Группирование выбрать только элемент Месяцы, одинаковые месяцы разных лет будут объединены. К примеру, в строке Январь будут сведены данные о продажах за два января 2005 и 2006 года.
На рисунке ниже показано еще одно представление тех же данных, однако в этом случае группировка выполнена по годам и кварталам.

Группировка по времени
На рисунке в столбцах А и В рабочего листа показаны данные, считанные с некоторого датчика на протяжении суток с интервалом в одну минуту. Всего данная таблица содержит 1440 строк. В сводной таблице эти данные обобщены по часам.

Для создания сводной таблицы, показанной на рисунке, были использованы следующие настройки.
• В области значений содержится три экземпляра поля Чтение. Использовано диалоговое окно Параметры поля значений для обобщения первого экземпляра поля по среднему, второго – по минимальному и третьего – по максимальному значению.
• Поле Время помещено в область Названия строк; при этом в диалоговом окне Группирование выполнена группировка по часам.